MAP #
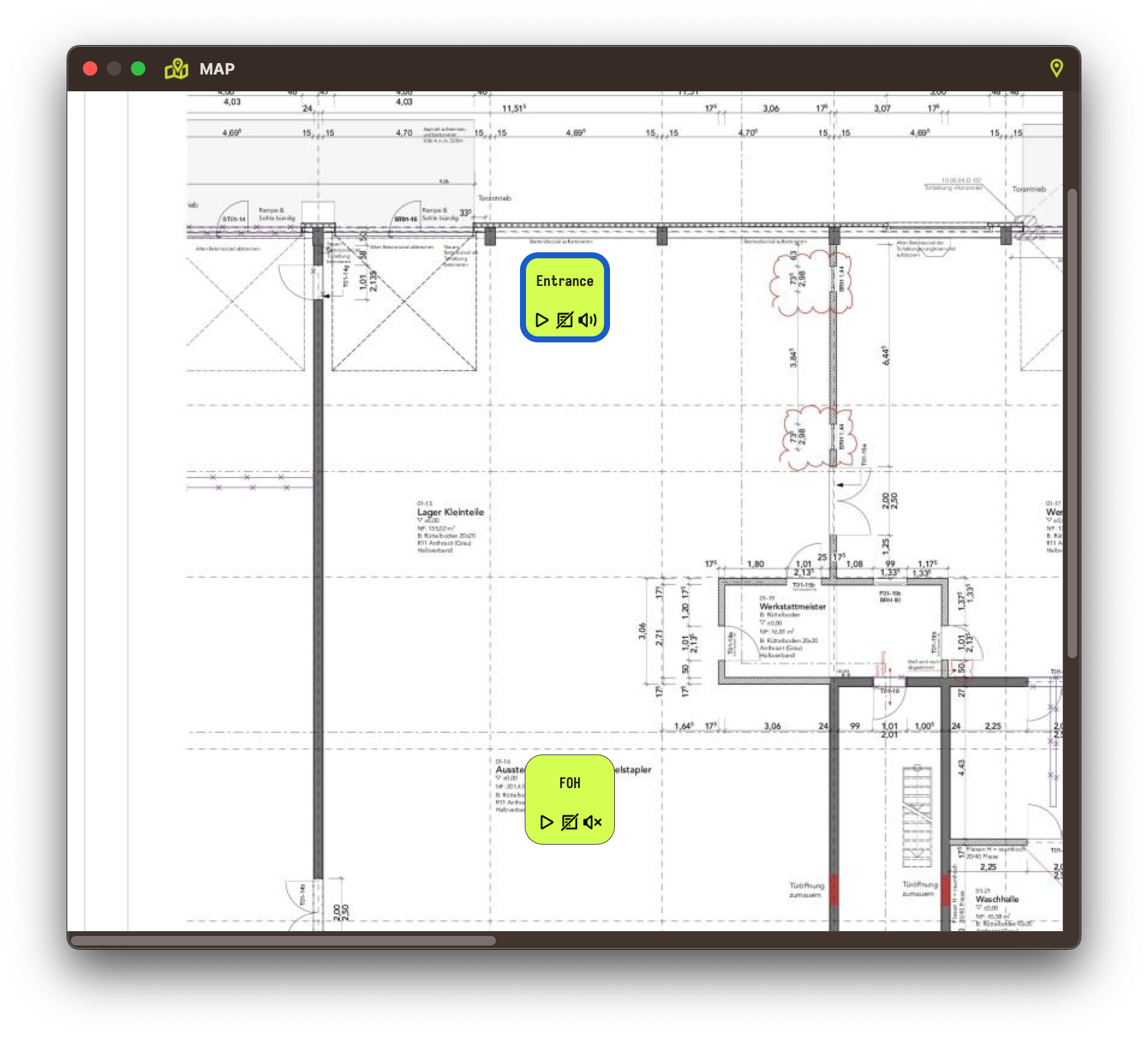
What it does #
Within the Map window, you can arrange and monitor your nuplayer devices. Each device is represented by a square icon which inherits its online status, playback status, if the menu is displayed or not, and if the audio is muted or not. You can drag and move each icon to a place that represents its real world position on top of a background image, for example a floor plan. The image is scalable and can be rotated from within nuplayer Server.
Icons #
Fig. 1: An icon showing an online device in the selected state Fig. 2: An icon showing an offline device in the deselected state

Each icons have multiple status symbols. These are similar to those in the Devices window/Player column. If a device goes offline, its background turns red as shown in Fig. 2. Whenever you select an Icon in the Map window or in the Devices window, a blue border is drawn around it to easily identify or select the device. To move an icon, simply drag & drop the icon to a new position within the background image bounds.
Options #
Fig. 3: An unset Map window Fig. 4: All options shown from within the Menu Bar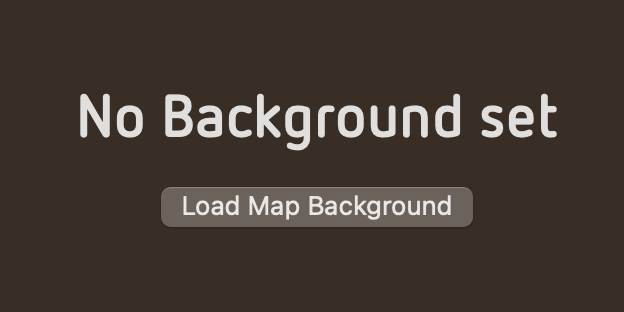
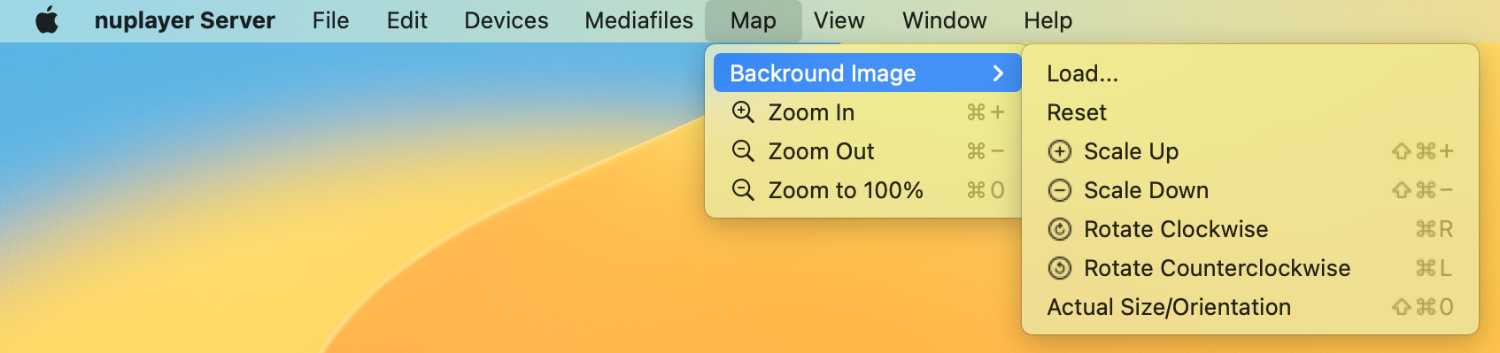
Selecting a background image #
To select your Map background image, either click the
button in the empty Map window (Fig. 3) or select Map->Background Image->Load...
You can load rasterized images such as .png, .jpg/.jpeg, .tif/.tiff, .gif, .HEIF/HEIC, Windows Bitmanp (.bmp), Adobe Photoshop (.psd) or vector images such as .svg or Adobe Illustrator (.ai)
Zooming, scaling and rotation #
You can set the overall zoom level either by pinching your trackpad or using the zoom buttons from the menu bar or the corresponding keyboard shortcuts. You can scale and rotate the background image independently from the rest of the map.