MEDIAFILES #
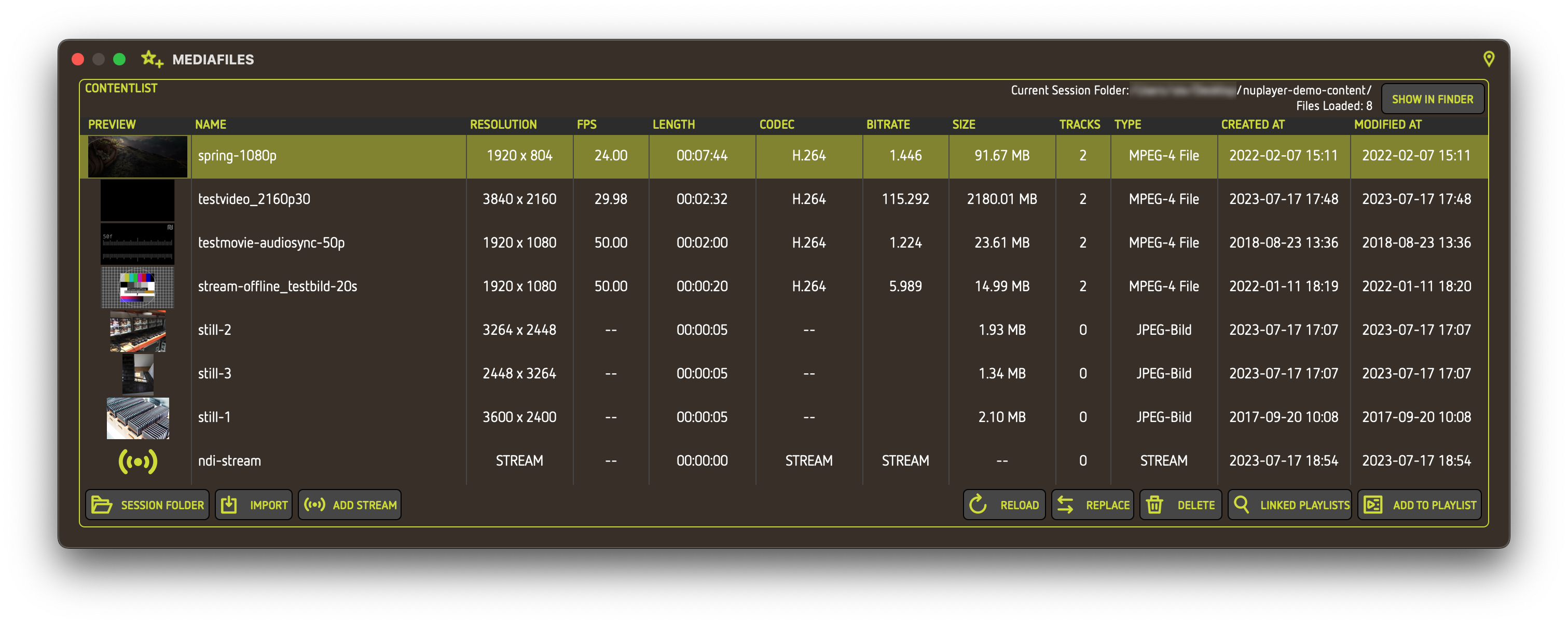
What it does #
The MEDIAFILES window is the place to manage and distribute your media content. The list shows all compatible media content of your selected session folder. You can import files, create streams and push those from here to your playlists.
Table columns #
PREVIEW #
Shows a small thumbnail of the loaded video or image file.
NAME #
The name of the loaded file.
RESOLUTION #
The content resolution, applies only for video and image files.
FPS #
The framerate, applies only for video files.
LENGTH #
The content length. Image files default to 5 seconds. This can be modified within your playlists.
CODEC #
Shows the codec for video files, for example H.264, HEVC/H.265, etc.
BITRATE #
The bitrate in kbit/s. Applies only for video files.
SIZE #
The estimated file size in Megabytes, doesn’t apply for streams.
TRACKS #
The amount of audio & video tracks of the video file.
TYPE #
Shows the file type reported by the operating system.
CREATED AT #
Time & date of creation.
MODIFIED AT #
Time & date of the last modification.
Buttons #
#
Opens a panel to select your session folder.
#
Opens a panel that lets you import one or more files. These files are then copied to your session folder.
You can also drag & drop files from Finder directly into this window
#
Shows a popover that lets you create several stream types. After creation, this stream is being added as a file to your session folder and shows up in your content list.
#
Re-scans the session folder for changes and reloads the current file collection.
#
Opens a panel that lets you replace the selected file with a new one.
This will overwrite the selected file!
#
Deletes the selected file(s).
This will permanently remove those files from your session folder!
#
Shows a hint with a collection of playlists, that incorporate the selected file.
#
Adds the selected file(s) to the selected playlist. A double-click serves the same function.
Upper right corner #
#
Opens a Finder window for your currently selected sesion folder and selects files based on your selection in the content list.